公司在办公的时候,难免要设置共享文件夹,然后,同事可以时时共享文件资料。今天就和大家一起学习一下创建共享文件夹。
一、首先要给设置一个共享访问的用户。
1、在此电脑上,右击,选择管理。

2、找到本地用户和组。

3、找到用户。

4、在用户中添加一个用户并设置密码。
在用户中,空白处右击,选择新用户

5、设置一个用户名称叫 jack,设置密码,然后勾选密码永不过期。点击创建。

6、可以在用户中查看到刚才创建的jac用户。

二、创建文件夹详细步骤。
1、在E盘新建一个文件夹。

2、将文件夹命名为share

3、在share上右击,选择属性。

4、在选项中找到共享,然后选择共享(S)...

5、选择,下接键。

6、选择jack用户。
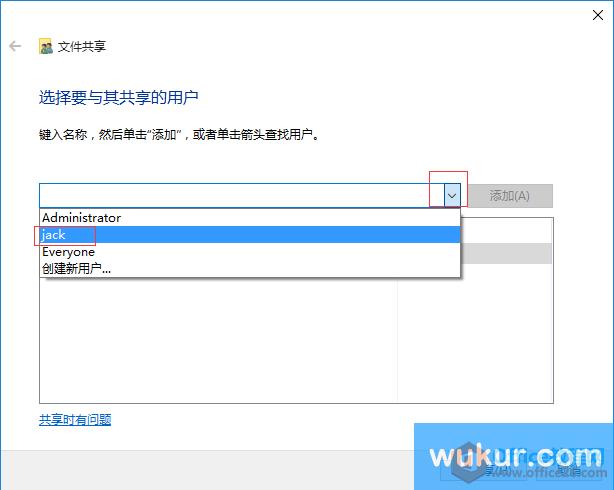
7、选择添加。
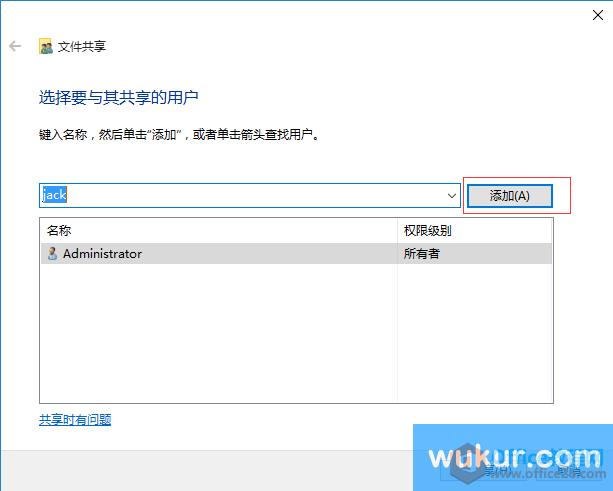
8、选择权限级别。

9、将级别调成为 读取/写入权限。

10、然后点击共享。

11、是否启用网络发现,如果启用,别的电脑可以在网上邻居,网络中看到你共享的电脑。
如果不启动,无法在网络上直接看到共享的电脑。

12、正在创建共享文件。

13、点击完成。

14、关闭文件夹属性。即可。

三、将共享文件夹这台电脑,Ip地址,设置为静态IP地址。
1、在网络图标上右击,选择属性。

2、打开网络和共享中心,选择更改适配器设置。

3、找到本地网卡,右击属性。

4、找到Internet协议版本4(TCP/IPv4),右击属性。
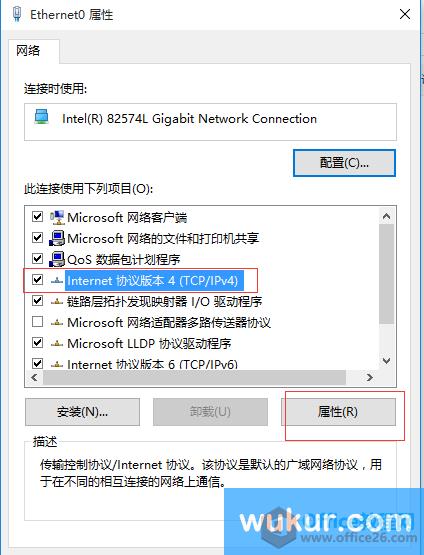
5、选择使用下面的IP地址,填写局域网中,不在DHCP地址池中的IP地址。配置完成后,点击确定。

四、那创建好的共享文件夹,其它电脑是如何访问的呢?
1、在另外一台电脑上,先ping 192.168.10.250。查看是否可以ping通。
如出现TTL值,说明是互通的。

2、同时按住 windows(键)+R(键),打开运行。

3、在运行中,输入\\192.168.10.250

4、跳出来,需要输入用户名和密码界面。

5、输入第一步,创建的jack用户和密码,然后勾选,记住我的凭据。

6、输入正确的用户名和密码后,可以看到刚才的共享的文件了。

公司人员就可以将自己的文件放入share共享文件夹中了。


皮皮陪玩在哪关闭语音派单
想要接更多的单吗?那就开启语音接单功能吧,只要有新订单产生,皮皮陪玩app就会提醒陪玩。那么皮皮陪玩在哪关闭语音派单呢?想要了解具体操作的小伙伴可以跟小编一起来...... 时间:2023-09-23
RedmiNote13Pro双卡双待模式在哪切换
RedmiNote13Pro作为一款支持双卡双待功能的智能机,能够为用户提供许多便利,很适合有两张电话卡的朋友使用,那么怎么开启该模式呢?赶快来和小编一起看看吧...... 时间:2023-09-23
皮皮陪玩在哪看黑名单
如果用户在皮皮陪玩里遇到胡搅蛮缠,喜欢骚扰别人的陪玩或者用户,可以直接拉黑和举报。那么皮皮陪玩在哪看黑名单呢?想要了解具体操作的小伙伴可以跟小编一起来看看哦!... 时间:2023-09-23
RedmiNote13Pro+在哪开启双卡双待功能
RedmiNote13Pro+作为红米旗下的智能机,具备了非常出色的性能,外观也很时尚,还支持双卡双待的功能,让用户同时用两张电话卡,具体怎么使用呢?下面就来一...... 时间:2023-09-23
oppoa2pro虚拟按键在哪开启
现在很多手机都是全面屏的设计,一些朋友不习惯没有按键,在oppoa2pro中可以开启虚拟按键辅助我们进行操作,具体要如何设置呢?下面就来和小编一起学习一下吧!... 时间:2023-09-23