如今是个扫码时代,能扫码解决的,决不手动输入。所以,生成二维码也是目前的刚需。今天与大家分享一个小技巧,使用Windows10内置的Windows PowerShell即可生成二维码,与他人分享WiFi热点、联系人、地理位置等信息。
一、安装导入 QRCodeGenerator 模块
首先,我们需要为Windows PowerShell安装导入 QRCodeGenerator 模块。
PS: 有兴趣详细了解的话,请移步PowerShell库的QRCodeGenerator页面查看详情。
方法如下:
右键点击Win10开始按钮,选择“Windows PowerShell(管理员)”,输入并回车运行以下命令:
Install-Module -Name QRCodeGenerator

期间提示需要安装导入 NuGet 提供程序,输入 Y 同意。然后提示是否从不受信任的PSGallery 存储库安装模块,输入 A 全部同意。然后就会自动安装 QRCodeGenerator 模块。
在接下来导入 QRCodeGenerator 模块之前,我们需要更改 Unrestrict 执行策略:
Set-ExecutionPolicy Unrestrict

输入 A 同意更改执行策略。然后就可以运行以下命令导入 QRCodeGenerator 模块了。
Import-Module QRCodeGenerator
二、生成WiFi热点二维码
在Windows PowerShell中依次运行以下命令即可:
PS: 根据自己的实际修改其中的WiFi SSID名称、密码、二维码图片保存位置。
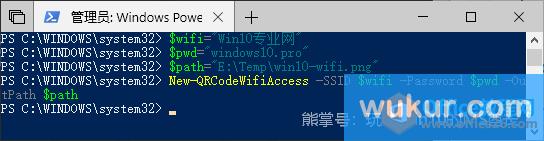
然后我们就可以在 E:\Temp 目录下看到刚刚生成的二维码图片win10-wifi.png了。如图:
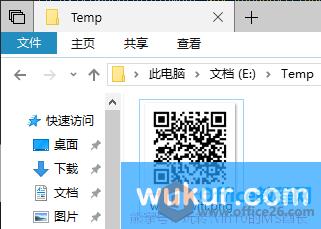
三、生成联系人、地理位置二维码
除了可以生成WiFi热点二维码,还可以使用 Windows 的 QRCodeGenerator 模块生成联系人或地理位置二维码。命令示例如下:
生成联系人二维码:
生成地理位置二维码:

皮皮陪玩的截图声音怎么关
皮皮陪玩的截图声音是默认开启的,用户在截图时都会发出声音。那么皮皮陪玩的截图声音怎么关呢?想要了解具体操作的小伙伴可以跟小编一起来看看哦!... 时间:2023-09-23
皮皮陪玩在哪看黑名单
如果用户在皮皮陪玩里遇到胡搅蛮缠,喜欢骚扰别人的陪玩或者用户,可以直接拉黑和举报。那么皮皮陪玩在哪看黑名单呢?想要了解具体操作的小伙伴可以跟小编一起来看看哦!... 时间:2023-09-23
RedmiNote13Pro+在哪开启双卡双待功能
RedmiNote13Pro+作为红米旗下的智能机,具备了非常出色的性能,外观也很时尚,还支持双卡双待的功能,让用户同时用两张电话卡,具体怎么使用呢?下面就来一...... 时间:2023-09-23
oppoa2pro虚拟按键在哪开启
现在很多手机都是全面屏的设计,一些朋友不习惯没有按键,在oppoa2pro中可以开启虚拟按键辅助我们进行操作,具体要如何设置呢?下面就来和小编一起学习一下吧!... 时间:2023-09-23
iphone15第一次正确充电方法
iphone无论是性能还是外观都深受大家的喜欢,新一代手机iphone15系列也发售一段时间了,大家在拿到新机后该如何充电才能更好的保护电池呢,别着急下面我们一...... 时间:2023-09-23