一个企业的职工拿过去一沓荣誉证书说要按照指定的模板样式打印。这个问题就牵扯到了Word报表嵌套打印。嵌套打印本身没有问题,难点却是每一张荣誉证书上面有2个地方的内容是不一样的(专业术语叫做2个变量):一是姓名,二是被评为优秀的月份。基本上就是下图所显示的这种格式。

如果数量少的话,一个一个修改后打印也是可以的,但是现在面临着100多份。如果一个一个修改的话,基本不太可能。
最终小雨给出的解决方法只用了大约1分钟的操作就帮她解决了这个难题。实际也是利用了类似于excel中自动编号的功能。
接下来小雨为大家介绍如何使用Word来快速批量打印这种含有变量的文档,还是以刚才介绍的这个荣誉证书为例。下面内容同样精彩哟!
我们知道了所打印的荣誉证书中不一样的两个变量:姓名和月份,并且它们是一一对应的。所以,我们首先利用Excel来制作一个人员名单。在这份名单中,每个姓名对应一个特定的月份。
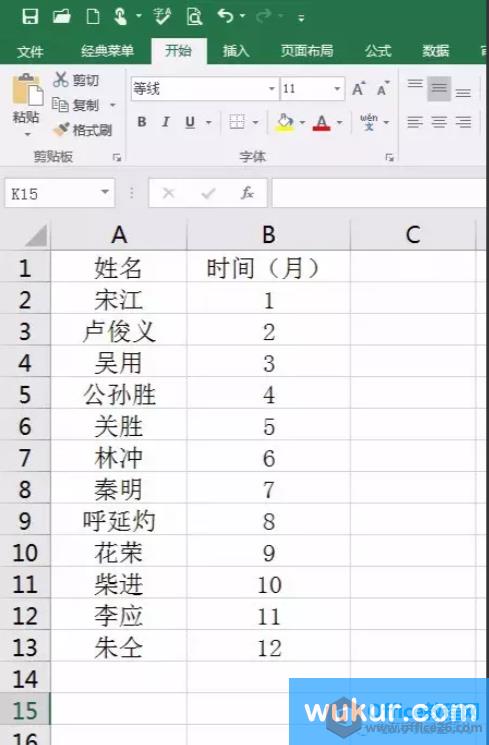
上面就是制作好的名单的样子。可以看出只有【姓名】和【时间】两列数据。如果大家在实际工作中需要用到多列数据的话,就在这里填充数据就行了。然后将这个制作好的excel文件保存在电脑桌面上等待后续调用,这里小雨保存的文件名称为【人员名单】。
接下来就该word登场了。
首先在word中利用【水印】功能将荣誉证书的扫描件平铺在新建的word文档中,然后调整文档的尺寸和荣誉证书的尺寸相同。接下来点击【邮件】——【开始邮件合并】——【普通word文档】。
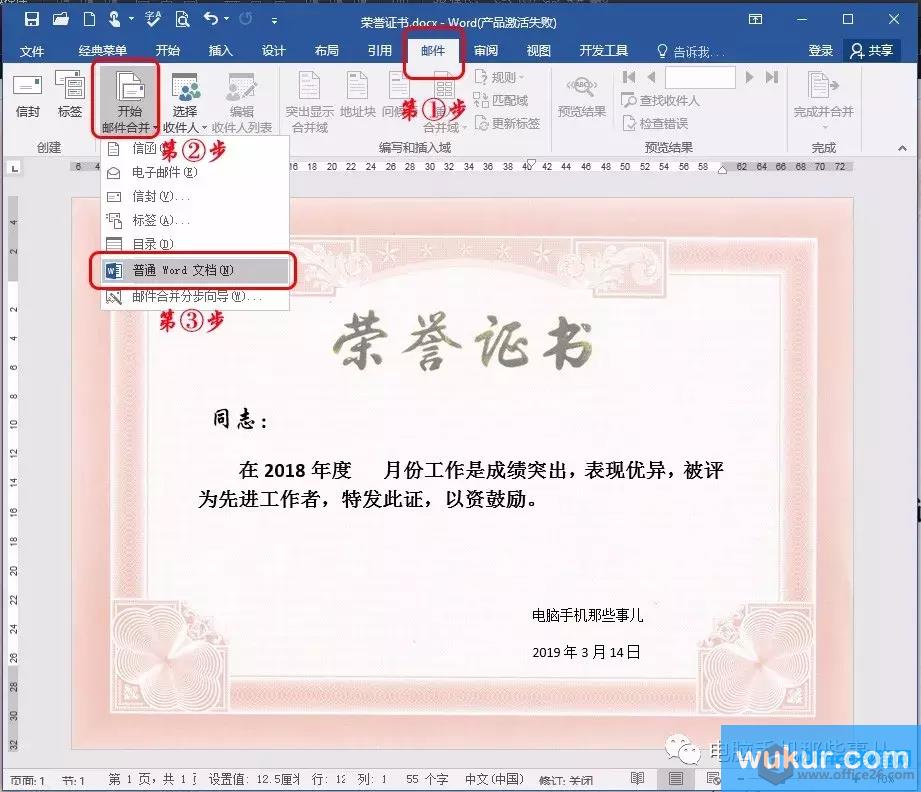
接下来要为后续的人员数据调用做准备。依次打开【邮件】——【选择收件人】——【使用现有列表】,然后选择刚才保存在桌面上的那个【人员名单】的excel表格,并在弹出的对话框点确定。


经过上面的这一步,已经将刚才在excel表格中制作好的人员名单和word链接在一起了。接下来就可以直接调用了。下面内容同样精彩哟!
将光标点在荣誉证书中内容的【同志】两个字前面,因为我们需要的它之前添加一个姓名。然后依次打开【邮件】——【插入合并域】——【姓名】(这个选项是从excel表格中调用过来的,你在excel中写了什么,这里就显示什么内容),就可以看到下图所显示的这种效果了。在“同志”之前添加了一个“姓名”的标记。
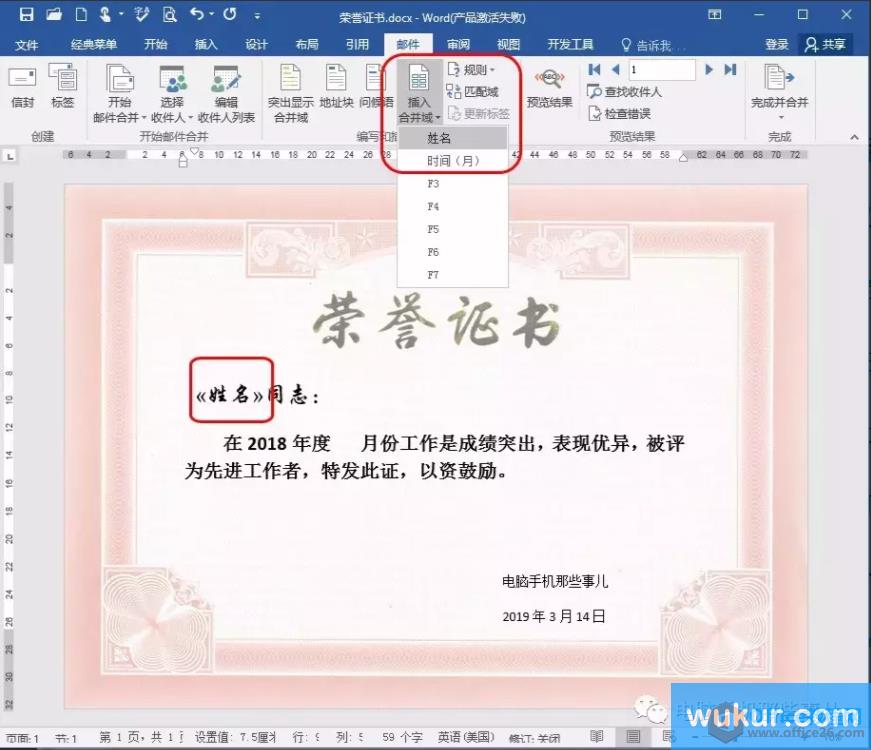
重复上一步的动作将月份的数据也调用进来。现在word中荣誉证书的样子就变成下图中显示的样子了。
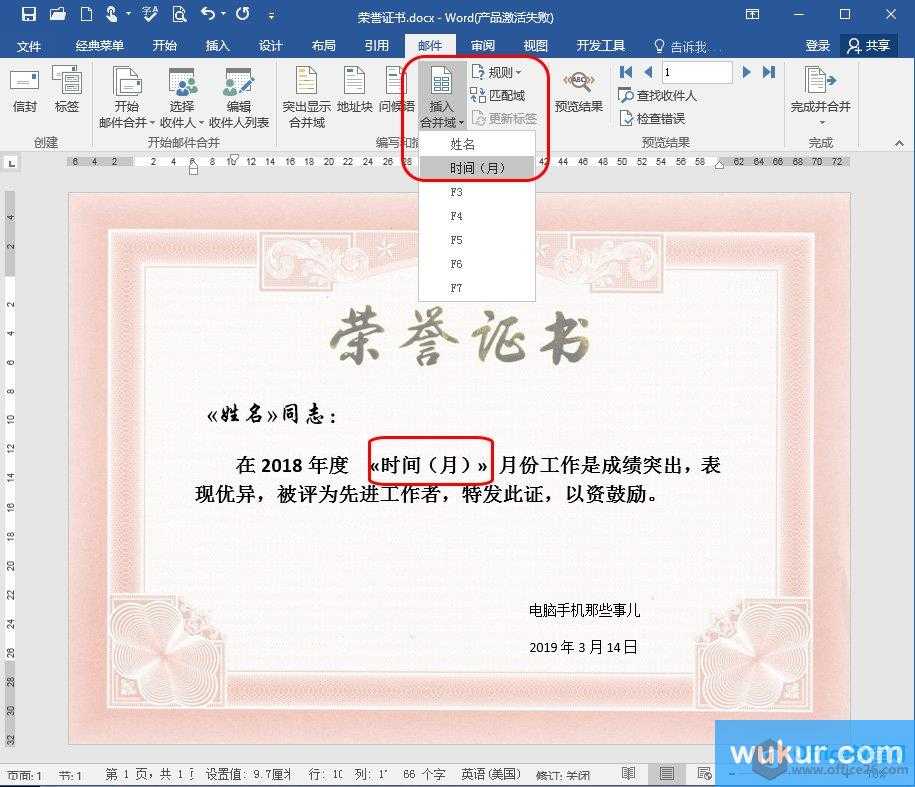
现在看起来已经有模有样了,不过还需要最后一步:把变量变成真正我们需要打印的内容。接下来,依次打开【邮件】——【完成并合并】下面的黑色小三角——选择【编辑单个文档】,在弹出的对话框选择确定。

下面就是见证奇迹的时刻:刚才设置好的人员名单已经自动填写在荣誉证书的指定位置了。接下来直接打印就可以了。
PS:通过上面的方法生成的最终打印页有时会比实际的数据多出几页,这里因为在excel中制作数据源时出现了空内容。所以在打印的时候选择指定页码打印就可以了。

以上内容看起来操作复杂,实际如果你熟练的话,真正操作起来不到1分钟。所以,掌握这个技巧后再遇到同样的问题,无论是打印100页还是1000页效率都是这么高。

word技巧分享_word中文和数字混编自动编号的标题
在日常使用看文档的过程中, 你是否发现,有些文档的序号是中文和阿拉伯数字混编的呢? 就像下面图中那样 如果你遇到了这样的文档格式是如何处理的呢? 今天咱们在上一...... 时间:2022-05-13
word技巧分享_word自动编号的标题
日常办公,我们时时都在使用 word 软件。 word 软件内容的组织是通过一节一节的标题进行的。 我们常常需要处理的是下图一样的章节目录 在文档处理的后期,往...... 时间:2022-05-13
word技巧分享_word有自动编号还要啥自行车
今天给大家介绍一个在word中常常遇到的问题,表格需要序号。 下面这张图片里的序号你会怎么样来实现呢 要是需要增加一列,你会怎么来实现呢? 来,今天教大家怎么通...... 时间:2022-05-13
如何1分钟批量新建100个word文档?这个办公技巧太强大了!
接到领导安排的一个任务:按照公司职员的花名册为每个人建立一个word文件然后添加指定的内容。 我这个朋友是这样做的: 先在桌面上新建一个文件夹,然后在这个文件夹...... 时间:2022-05-13
如何在Mac的Word 2011中自定义编号列表?
如何在Mac的Word 2011中自定义编号列表?您在Word 2011 for Mac中创建的编号列表不必看起来都一样。通过使用Mac版Office 2011...... 时间:2022-05-01